¿Tu computadora está funcionando más lenta de lo habitual o constantemente ves advertencias de “Espacio en disco insuficiente”? Por lo general, esto sucede porque la unidad C se está quedando sin espacio, lo cual puede afectar el rendimiento del sistema e impedir que se instalen actualizaciones importantes.
En este artículo te mostramos algunos métodos comprobados para extender la unidad C del sistema en Windows 11/10/8/7/Vista/XP.
Cómo aumentar el espacio en la unidad C en Windows
A continuación, te presentamos tres herramientas de gestión de disco que te ayudarán a aumentar el espacio en la unidad C en Windows, de forma gratuita:
| EaseUS Partition Master | Administrador de discos | Diskpart | |
| Ventajas | Extiende la partición sin eliminar ninguna. Puede expandir la unidad C con o sin espacio no asignado adyacente. | Herramienta incorporada para aumentar el espacio en la unidad C. | Ejecuta comandos para extender o reducir la partición del sistema. |
| Desventajas | Requiere instalación. | Requiere espacio no asignado contiguo para extender el disco. La función «Extender volumen» solo funciona en unidades NTFS. | Difícil de usar. Operaciones incorrectas pueden causar pérdida de datos. |
| Ideal para | Todos los usuarios de Windows, especialmente principiantes. | Usuarios con experiencia en Windows. | Profesionales de TI. |
Elegí un administrador de discos adecuado y preparate para ampliar tu unidad C:
- Verificá que el disco del sistema esté en buen estado.
- Hacé una copia de seguridad de los datos importantes de la unidad C.
- Asegurate de tener espacio no asignado contiguo si vas a usar el Administrador de discos de Windows.
Método 1: Aumentar la partición del sistema con EaseUS Partition Master
EaseUS Partition Master Free es una herramienta flexible para ampliar fácilmente la unidad C, incluso si no hay espacio adyacente disponible. Además, si recibís una alerta de “Espacio en disco insuficiente”, el software mostrará una notificación con la opción de «Ajustar con 1 clic», que redistribuye de manera inteligente el espacio libre de otras unidades hacia la unidad C.
Descargá EaseUS Partition Master y seguí estas instrucciones paso a paso:
Tutorial 1: Ampliar la unidad C usando espacio no asignado
Si no tenés espacio no asignado contiguo, seguí este tutorial. EaseUS te permitirá mover o redimensionar otras particiones para crear espacio junto a la unidad C.
Si ya tenés espacio libre en el disco del sistema, podés agregarlo directamente a la partición C, esté o no adyacente.
Paso 1: Hacé clic derecho sobre la partición contigua a la unidad C y elegí “Redimensionar/Mover”.
Paso 2: Arrastrá el extremo para reducir su tamaño, creando espacio no asignado detrás de la unidad C, y hacé clic en “OK”.
Paso 3: Hacé clic derecho sobre la unidad C y seleccioná “Redimensionar/Mover”.
Paso 4: Arrastrá el borde izquierdo de la partición del sistema hacia el espacio no asignado y hacé clic en “OK”.
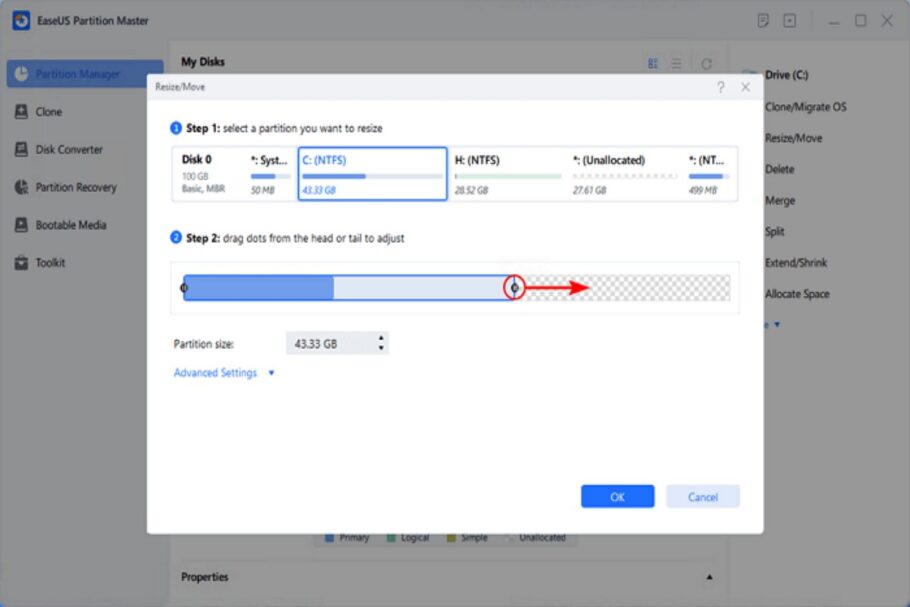
Paso 5: Hacé clic en “Ejecutar tarea” > “Aplicar” para guardar los cambios.
Tutorial 2: Ampliar la unidad C con advertencia de espacio bajo
Paso 1: En la pestaña del Administrador de particiones, colocá el cursor sobre la unidad C y hacé clic en “Ajustar con 1 clic”.
Paso 2: Seleccioná “OK”. También podés elegir la opción de “Ajuste manual” para definir cuántos GB querés agregar.
Paso 3: Hacé clic en “Ejecutar tarea” y “Aplicar” en la esquina superior para comenzar.
Este programa permite redimensionar automáticamente particiones del sistema y resolver el error de espacio insuficiente.
Método 2: Aumentar el espacio de la unidad C con el Administrador de discos
El Administrador de discos es una utilidad integrada en Windows que permite gestionar discos y particiones. Sin embargo, tiene limitaciones que pueden dificultar la ampliación del disco:
Nota: Si no hay espacio no asignado detrás de la partición del sistema, la opción «Extender volumen» estará deshabilitada (en gris).
Pasos para usar el Administrador de discos:
Paso 1: Presioná las teclas “Windows + X” y seleccioná “Administración de discos”.
Paso 2: Hacé clic derecho sobre la unidad C y seleccioná “Extender volumen”.
Paso 3: Establecé el tamaño que querés agregar, hacé clic en “Siguiente” y luego en “Finalizar”.
Método 3: Ampliar la unidad C con comandos DiskPart
DiskPart es una herramienta de línea de comandos de Windows para gestionar discos, particiones y volúmenes. Permite extender la unidad C directamente desde la consola de comandos.
Paso 1: Presioná “Windows + R”, escribí cmd y ejecutá como administrador.
Paso 2: Escribí diskpart y presioná Enter.
Paso 3: Ingresá los siguientes comandos uno por uno:
list diskselect disk Y (Reemplazá Y por el número del disco del sistema)list volumeselect volume X (Reemplazá X por el número de la partición C)extend size=N (Reemplazá N por el tamaño a extender en MB)exit
Reiniciá tu PC y verificá si la unidad C ahora tiene más espacio.
Nota: Si DiskPart detecta que no hay suficiente espacio no asignado continuo detrás de la unidad C, mostrará el siguiente mensaje de error:
“Error del servicio de disco virtual: No hay suficiente espacio utilizable para esta operación.”
Para resolverlo, eliminá la partición detrás de la unidad C o usá el Método 1 con EaseUS Partition Master.
¿Por qué deberías aumentar el espacio en la unidad C?
La unidad C suele contener el sistema operativo y los archivos esenciales de programas. Con el tiempo, se acumulan archivos temporales, cachés de aplicaciones y puntos de restauración del sistema.
La falta de espacio puede afectar el rendimiento, hacer que el sistema arranque más lento, que las aplicaciones tarden más en abrirse o incluso impedir que Windows se actualice.
Aumentar el espacio en la unidad C ayuda a mantener un funcionamiento fluido, mayor eficiencia y previene problemas como bloqueos del sistema o pérdida de datos por falta de almacenamiento.
Además de ampliar la unidad, también podés liberar espacio con métodos comunes como: ejecutar la limpieza de disco, borrar archivos temporales, vaciar la papelera, eliminar aplicaciones no utilizadas o mover archivos grandes a otra unidad.
Veredicto final
Aumentar el espacio en la unidad C es fundamental para mantener un rendimiento óptimo del sistema y asegurar suficiente espacio para actualizaciones, programas y archivos importantes. En este artículo repasamos tres métodos —EaseUS Partition Master, Administrador de discos o DiskPart—, cada uno con sus ventajas según tus necesidades.
EaseUS Partition Master es una solución sencilla y segura, ideal incluso si no tenés espacio adyacente disponible.
Más noticias:

Río GrandePiden condena de 14 años para un hombre acusado de abuso sexual

Río GrandeFundación Estepa Viva presenta el programa “Ciudadanía y jardines nativos”

En el salón del IPRAEl Concejo Deliberante realizará este jueves la III Sesión Ordinaria del año

Gobierno Se llevará a cabo un conversatorio sobre el registro de adoptantes

Fueguinos discriminadosMonotributistas sin cobertura de salud: un problema sin respuesta

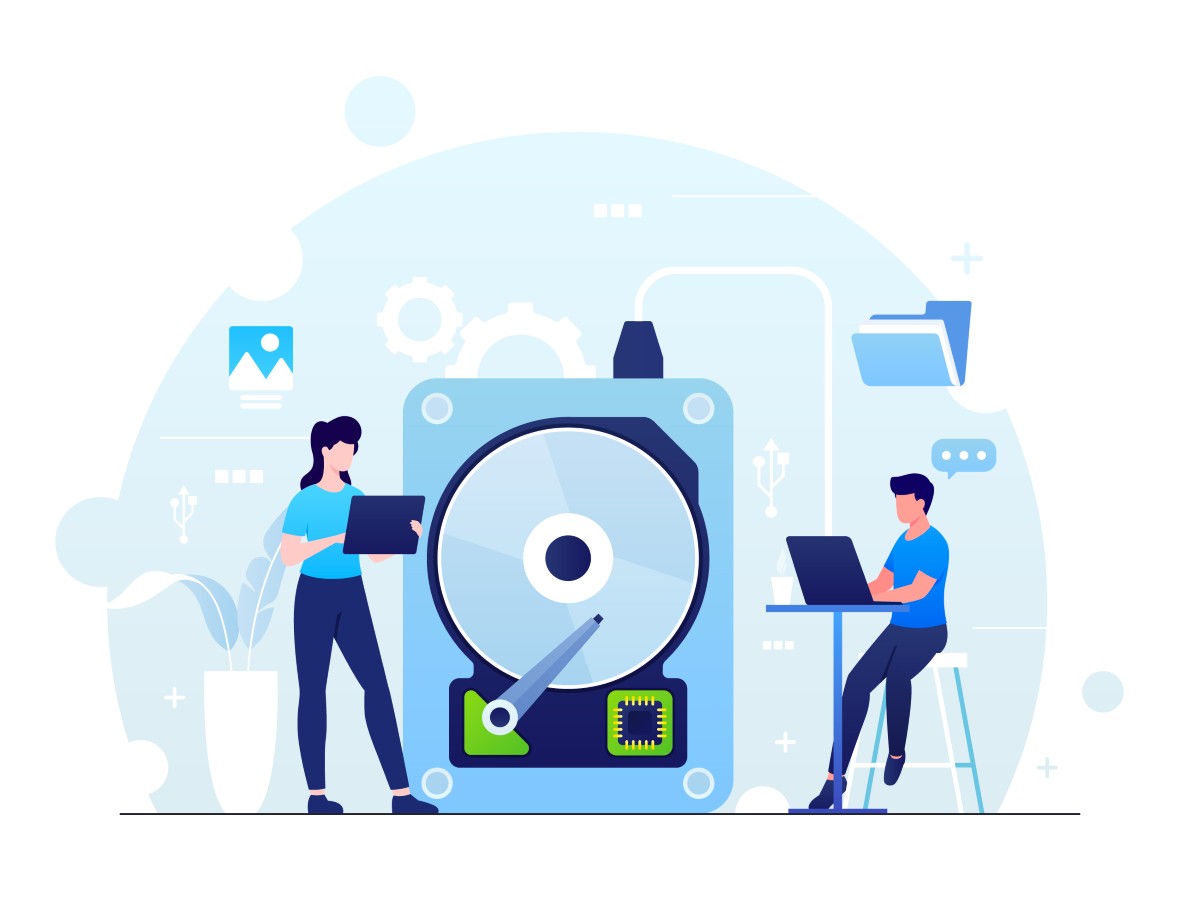
Comentarios