En muchos casos, es importante grabar estas videollamadas, ya sea para tener un registro de la conversación, tomar notas posteriormente, o compartir la reunión con quienes no pudieron asistir en tiempo real. Aquí es donde entra en juego iTop Screen Recorder, una herramienta eficaz y fácil de usar para capturar cualquier tipo de actividad en pantalla, incluyendo videollamadas.
A continuación, te mostramos cómo puedes utilizar iTop Screen Recorder para grabar una videollamada o videoconferencia en BlueJeans de manera sencilla y eficiente.
Introducción a iTop Screen Recorder
iTop Screen Recorder es un grabador de pantalla para PC versátil que permite grabar la pantalla de tu ordenador, capturar audio del sistema o del micrófono, e incluso incluir la grabación de la webcam. Este software es ideal para quienes desean crear tutoriales, grabar juegos o, como en este caso, guardar videollamadas y conferencias. Una de sus principales ventajas es la posibilidad de grabar en alta calidad sin comprometer el rendimiento del sistema. Además, ofrece opciones de edición integradas, lo que facilita recortar o ajustar el video final según sea necesario.
¿Por qué usar iTop Screen Recorder para grabar BlueJeans?
Grabar una videollamada directamente desde BlueJeans puede ser complicado si no tienes habilitada la función de grabación nativa o si deseas personalizar los elementos que se grabarán. iTop Screen Recorder es una solución excelente porque te permite:
- Grabar en alta definición (HD).
- Incluir tanto el audio del sistema como el micrófono, lo que es perfecto para capturar todas las voces de una reunión.
- Grabar la webcam si deseas capturar tu video junto con la videoconferencia.
- Elegir la región de la pantalla que deseas capturar, evitando distracciones de otras aplicaciones abiertas.
- Editar la grabación una vez que la videollamada ha terminado.
Pasos para grabar una videollamada de BlueJeans con iTop Screen Recorder
A continuación, te explicamos paso a paso cómo utilizar iTop Screen Recorder para grabar tus reuniones en BlueJeans.
1. Descargar e instalar iTop Screen Recorder
El primer paso es descargar el programa desde su sitio web oficial. Una vez descargado, sigue las instrucciones de instalación. El proceso es rápido y no requiere configuraciones avanzadas.
2. Configurar la grabación
Una vez que hayas instalado iTop Screen Recorder, abre la aplicación y realiza los siguientes ajustes para preparar la grabación:
Seleccionar el área de grabación: iTop Screen Recorder te permite elegir entre grabar toda la pantalla o solo una región específica. Si solo deseas grabar la ventana de BlueJeans, selecciona la opción “Seleccionar región” y ajusta el área que deseas capturar.
Configurar el audio: Es importante asegurarse de que tanto el sonido del sistema como el micrófono estén activados para capturar tanto las voces de los participantes como tus comentarios. Puedes ajustar estas opciones en la sección de audio del programa.
Activar la webcam (opcional): Si deseas incluir tu video en la grabación, puedes activar la opción de grabar la webcam. Esto es útil si estás haciendo una presentación o necesitas que tu imagen aparezca en la grabación.
3. Iniciar la grabación
Cuando estés listo para comenzar la videollamada en BlueJeans, simplemente haz clic en el botón «REC» en iTop Screen Recorder. Puedes iniciar la grabación antes o después de conectarte a la llamada. Si decides grabar una ventana específica, asegúrate de que la aplicación BlueJeans esté abierta y visible.
4. Controlar la grabación
Durante la videollamada, puedes pausar o detener la grabación en cualquier momento utilizando los controles de iTop Screen Recorder. El programa se ejecuta en segundo plano sin afectar el rendimiento de tu PC, por lo que puedes centrarte en la llamada sin interrupciones.
5. Finalizar y guardar la grabación
Una vez que hayas terminado la videollamada, detén la grabación haciendo clic en el botón de «Detener» en iTop Screen Recorder. El archivo de video se guardará automáticamente en la ubicación que hayas configurado previamente. Además, tendrás la opción de abrir el editor integrado para realizar cualquier ajuste necesario, como cortar partes no deseadas o mejorar la calidad de la grabación.
6. Editar y compartir la grabación
El editor de iTop Screen Recorder permite realizar ediciones básicas al video, como recortar, añadir subtítulos o incluir efectos simples. Una vez que estés satisfecho con el resultado, puedes exportar el video en varios formatos, incluyendo MP4, AVI y otros. Luego, puedes compartir el archivo con los participantes de la videollamada o subirlo a plataformas como YouTube, Google Drive o redes sociales.
Consejos para una grabación de calidad
Usa auriculares con micrófono para reducir el ruido de fondo y mejorar la calidad de tu audio.
Cierra programas innecesarios en tu computadora para evitar que aparezcan notificaciones molestas o que el rendimiento del sistema se vea afectado durante la grabación.
Haz una prueba antes de la llamada para asegurarte de que todo esté funcionando correctamente.
Conclusión
Grabar una videollamada o videoconferencia de BlueJeans usando iTop Screen Recorder es un proceso sencillo que te permite capturar toda la información importante de manera efectiva. Con su interfaz intuitiva y funciones avanzadas, este programa se adapta a las necesidades tanto de usuarios básicos como avanzados. Ya sea para fines laborales o educativos, tener una grabación de alta calidad de tus reuniones virtuales nunca ha sido tan fácil.
Te puede interesar…




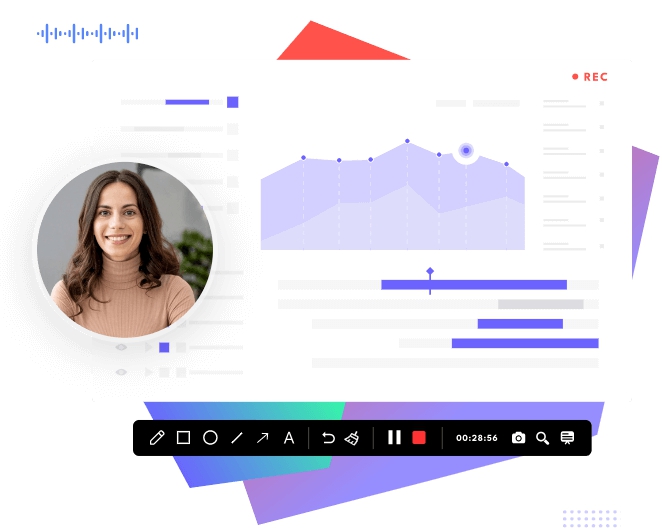
Comentarios